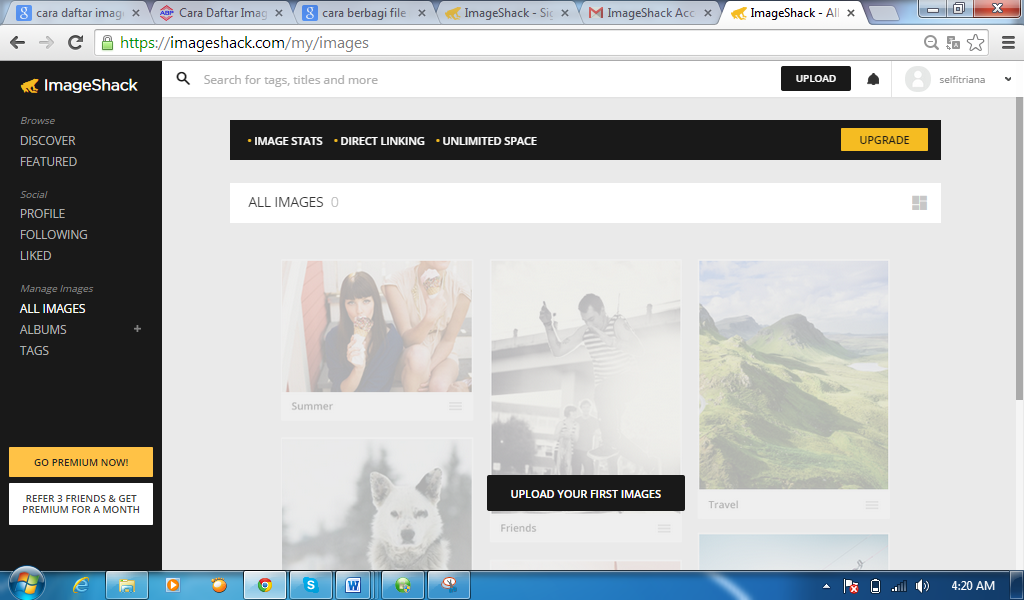MOTHERBOARD
Motherboard
adalah papan sirkuit cetak utama yang menghubungkan semua komponen komputer. Pada motherboard, Anda akan bekerja dengan komponen-komponen berikut
1. CPU, fungsinya sebagai pengendali proses kinerja computer dengan kata lain yaitu sbagai
tempat mengatur semua instruksi program pada komputer & sbagai pengelola
semua aktivitas kinerja di dalam komputer
2. CPU heat sink / fan perakitan, fungsinya
adalah membantu proses pendinginan sebuah processor.Secara teknik, semakin luas permukaan
perpindahan panas sebuah benda maka akan semakin cepat proses pendinginan benda
tersebut
3. Modul RAM (2), fungsinya adalah sebagai perangkat yang menyimpan proses kinerja
komputer untuk sementara sehingga membuat akses data yang sama lebih cepat.
4. Motherboard, fungsinya adalah sebagai wadah / papan sirkuit utama tempat macam-macam
komponen elektronik yang saling terhubung yang memiliki chip bios, jalur-jalur
& juga konektor sbagai penghubung dari masing-masing perangkat yang
terpasang.
1. Install
CPU. Sebelum memulai untuk menginstall CPU, ambil CPU dari tikar antistatic
seperti pada gambar di bawah ini.
2. Ambil
CPU dari tikar antistatik. Putar CPU sehingga Connection 1 Indikator berbaris
dengan pin 1 pada soket CPU. Sejajarkan takik orientasi pada CPU ke tombol
orientasi pada soket. Tempatkan CPU dengan lembut ke dalam soke, tutup pelat
beban CPU dan aman di tempat dengan menutup tuas beban dan bergerak di bawah
tab retensi beban tuas.
3. Berbaris
heat sink / fan perakitan pengikut ke lubang pada motherboard. Tempatkan unit
pendingin / kipas ke soket CPU berhati-hati untuk tidak mencubit kabel CPU fan.
Kencangkan heat sink / fan perakitan pengikut untuk mengamankan di tempat.
Pasang heat sink ke motherboard. Seperti pada gambar di bawah ini.
4. Ambil
satu modul RAM dari tikar antistatic, Sejajarkan takik kait pada modul RAM ke
takik dalam slot dan tekan ke bawah sampai tab sisi klik. Pastikan bahwa tab
sisi telah mengunci modul RAM dan visual memeriksa untuk kontak terbuka
Ulangi untuk modul RAM kedua.
5. Install
motherboard atas . Perlahan-lahan bergerak motherboard ke dalam kasus saat Anda
menyelaraskan lubang untuk sekrup dan berdiri off. Pasang motherboard untuk
kasus menggunakan sekrup yang tepat
Klik pada daerah yang disorot untuk
instalasi kipas heatsink, putar hingga arahnya sesuai, setelah itu klik tanda
panah ke bawah.
Memasang motherboard perlahan-lahan posisikan
motherboard ke dalam casing kemudian selaraskan lubang untk sekrup ke casing
menggunakan sekrup yang tepat.
KARTU
ADAPTER
A.
Jenis
Kartu Adapter dan Fungsinya
Kartu
adapter yang dipasang pada motherboard untuk menambahkan fungsionalitas ke
komputer Anda.
1. Network
Interface Card (NIC)
NIC adalah sebuah kartu adapter
yang berfungsi untuk menyambungkan computer anda pada jaringan.
2. Wireless
NIC
Wireless NIC adalah sebuah kartu
adapter yang berfungsi menyambungkan komputer anda pada komputer lain atau
titik akses nirkabel menggunakan sinyal radio.
3. Adapter
video
Adapter video adalah kartu adapter
yang mengirim data pada layar komputer.
B.
Cara
Menginstall Kartu Adapter
1. INSTALL
NIC
ü Pindahkan
NIC pada kotak ini.
ü Sejajarkan
NIC ke slot PCIe x1 pada motherboard.
ü Tekan
ke bawah dengan lembut pada NIC sampai kartu sepenuhnya duduk.
ü Amankan
NIC dengan melampirkan braket pemasangan PC pada lubang dengan sekrup.
2. INSTALL
WIRELESS NIC
ü Pindahkan
NIC Wireless pada lubang ini.
ü Sejajarkan
NIC nirkabel ke slot PCI pada motherboard
ü Tekan
ke bawah dengan lembut pada NIC Wireless sampai kartu terpasang sepenuhnya
ü Amankan
NIC Wireless dengan melampirkan braket pemasangan PC pada lubang dengan sekrup.
3. INSTALL
VIDEO ADAPTER
ü Pindahkan
Adapter Video untuk lubang ini
ü Sejajarkan
Adapter Video ke slot PCIe x16 pada motherboard
ü Tekan
ke bawah dengan lembut pada Adapter Video sampai kartu sepenuhnya duduk
ü Amankan
Adapter Video dengan melampirkan braket pemasangan PC pada lubang dengan
sekrup.
INTERNAL CABLES
Pada power supply ada beberapa model cable yaitu
1. Konektor SATA :(Biasanya digunakan untuk hardisk atau optical disk berjenis sata)
2. Konektor 20/24 pin : ATX Motherboard
3. Konektor 4 pin: peripheral power (untuk periferal seperti Hardisk, CD-ROM, Kipas)
5. Konektor 6-pin PCIe (untuk kartu grafis jenis PCIe)
6. Konektor floppy (untuk floppydisk drive)
7. Kabel IDE yang menghubungkan kehardisk
8. Konektor fan
Untuk gambar bisa dilihat dibawah
1. bukalah aplikasi yang anda gunakan, tampilan akan
seperti gambar
2. skip langkah berikutnyadan pilih
internal cables
3. klik salah satu kabel yang ingin
anda setting missalnya
4. pada gambar tertera warna kuning
adalah tempat Konektor SATA :(Biasanya digunakan untuk hardisk atau optical
disk berjenis sata). aturlah hingga posisi sesuai dengan port.
5. klik kabel yang kamu
inginkan dan sesuaikan dengan port masing-masing
EKSTERNAL CABELS
1. Instal jika laptopatau computer anda belum
menginstal aplikasi virtual pc,setelah terintal kemudian buka dan pilih
external cabel pada aplikasi virtual
pc.Akan muncul gambar seperti dibawah ini.
2. Untuk membongkar dan memasang kembali
kabel-kabel yang ada di bagian external cabel ,terlebih dulu anda harus memutar
tampilan gambar di atan menjadi seperti dibawah ini dengan cara mengklik pada gambar.
a.Ethernet
yang
berfungsi sebagai jaringan area local (LAN)
b.USB
c. Monitor : Sebagai
output dari memori komputer atau central processing unit berupa biner.
d. Mouse : Sebagai penggerak pointer
untuk menentukan kursor kelayar monitor tertentu. Digunakan untuk melakukan scrolling pada
layar dengan menggunakan roda scroll yang ada pada mouse,dll.
e. Keyboard : sangat penting yang
ada pada komputer,karena tanpanya input-input perintah pital pada komputer tidak akan bias
dilaksanakan.
f. Parallel : Untuk
mengkomunikasikan antara computer dengan printer.
g. Power
Cord :
4. Dan
jika anda ingin memasangnya kembali maka anda tinggal mengklik icon yang anda
lepas tadi, kemudian akan muncul warna kuning pada tempat dinama kabel itu akan
di pasang kemudian anda tinggal mengatur arah kabel sesuai dengan tempatnya
akan dipasang.Seperti contonhnya dibawah ini.